- Baldwin County Public Schools
- Google Meet
Google Meet
-
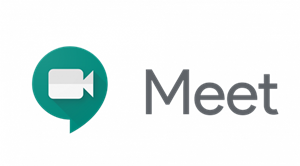 Google Meet is the video conferencing tool that the district has approved for virtual learning opportunities. If your child's teacher chooses to host a Google Meet video conference, they will post the details and link to the Meet in Google Classroom. This method of sharing the link provides extra security measures.
Google Meet is the video conferencing tool that the district has approved for virtual learning opportunities. If your child's teacher chooses to host a Google Meet video conference, they will post the details and link to the Meet in Google Classroom. This method of sharing the link provides extra security measures.Step 1: Locate the Meet link
-
Log into the Google Classroom for which you are attending a Google Meet.
-
Find and click on the link located in the upper left corner of the Classroom banner.
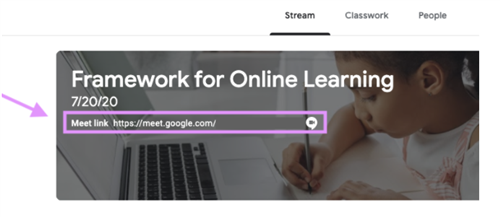
Step 2: Blur your background (There are two different ways to accomplish this task.)
We ask that all students use the blur background feature every time they are in a Google Meet. This is for students' privacy and protection.I. Google Meet's built-in change/blur background option. (This works on our newer Chromebooks.)- Once you are on the Meet join page, you should see a round "button" in the bottom right corner of the popup screen. If you don't see this button, go to the next option for blurring your background below.
- Click on the round button and then choose either a background or the blur tool. Students are not allowed to upload their own backgrounds. These customized backgrounds become a distration.
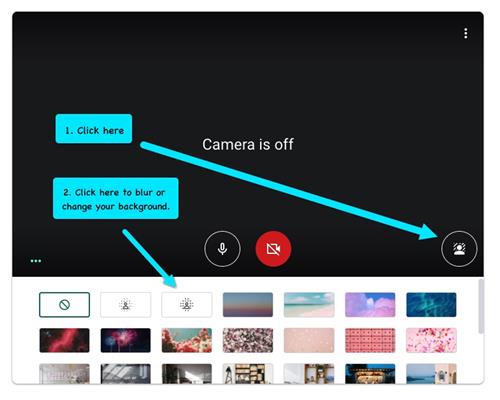
II. Blur Background extension option
-
Once you are on the Meet join page, you should see a red button in the upper left corner that says, "Blur: Off"
-
If you do not see the Blur option once you're on the Meet page, please contact our Help Desk at 251-967-5333 to get this fixed.
-
Click on that button to turn on the background blur. This is for students' privacy, and we ask that all students use the blur background feature every time they are in a Google Meet.
-
They should blur the background before joining the live meeting.
-
We recommend having the slider bar set to max.
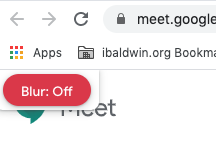
Step 3: Join the Meet
-
Decide if you want your mic and camera on or off. When the icon is red, that feature is turned off. (These can be turned on and off throughout the meeting. You're not stuck with whatever you choose now.)
-
It's possible that Meet will ask you to allow your mic and camera on your computer. If you're prompted by this, click "Allow."
-
NOTE: Once access is allowed, you still have the ability to manually turn the mic and camera off within each Google Meet.
- Click the Join Now button.
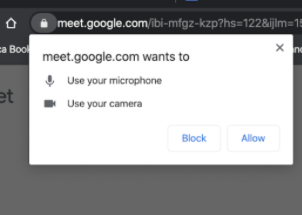 .
. 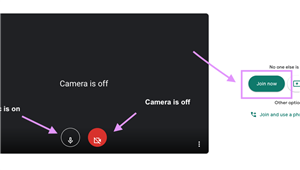
Step 4: Google Meet Options Available
-
Click this to have closed captions and show a text version of the audio being shared.

- Click on the 3 dots in the bottom right corner, then change layout. Choose the tiled layout to see everyone in the meeting. If you can't see everyone, you can use the slider at the bottom of the layout popup to increase the number of tiles you can see.
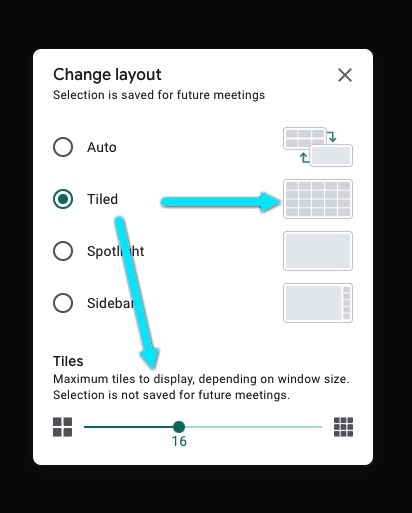
-

