- Baldwin County Public Schools
- Google Suite
Google Suite
-
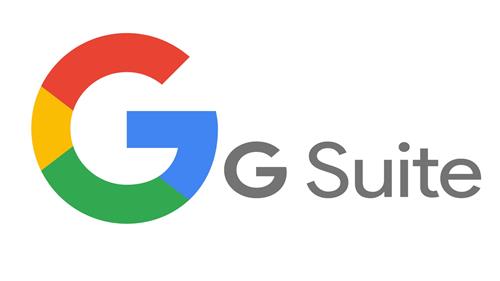 With the Google Chromebook being the district-wide student device, your student will be using the Google Suite to complete assignments and activities. The sheet below will be a helpful resource if you run into any questions about how to use any of these applications.What are the G-Suite Applications Available? Click the drop down to discover each application's use.Where and how do I access these tools?
With the Google Chromebook being the district-wide student device, your student will be using the Google Suite to complete assignments and activities. The sheet below will be a helpful resource if you run into any questions about how to use any of these applications.What are the G-Suite Applications Available? Click the drop down to discover each application's use.Where and how do I access these tools?Students automatically have Google accounts and have access to the G-Suite tools. They can access these tools by opening the Google Chrome web-browser and then click on the "waffle" in the upper right corner of the screen. This will open up a small window with the applications available to them. They may have to scroll down in the window to get to additional applications.
Parents will only have access to these tools if they have their own Google account. Note- some of these tools are only available to students through our Google Apps for Education account, for example Google Classroom.
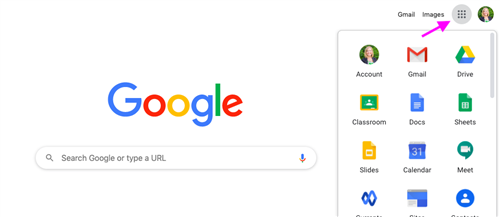
How to Upload to Drive from an Android Device:
-
Add one or multiple Google Accounts
-
-
Open your device's Settings app.
-
Tap Accounts Add account Google.
-
Follow the instructions to add your account.
-
-
Change between Accounts
-
-
On your Android phone or tablet, open the Google Docs, Sheets, or Slides app.
-
In the top left, tap Menu .
-
Tap your email address.
-
Choose the account you want to use.
Scan a document
-
-
-
Open the Google Drive app .
-
In the bottom right, tap Add .
-
Tap Scan .
-
Take a photo of the document you'd like to scan.
-
Adjust scan area: Tap Crop .
-
Take photo again: Tap Re-scan current page .
-
Scan another page: Tap Add .
-
-
To save the finished document, tap Done .
-
How to Upload to Drive from an iPhone Device:
-
Upload & view files
-
On your iPhone or iPad, open the Google Drive app.
-
Tap Add .
-
Tap Upload.
-
Find and tap the files you want to upload.
-
To upload photos or videos, tap the photos and videos you want and tap Upload.
-
Tip: To upload a folder, open Drive on your computer.
-
Convert documents into Google formats
If you want to upload files like Microsoft Word documents, you can change a setting to convert files.
Note: You can only change Google Drive settings from your computer.
-
Turn mobile data usage on or off
You can choose to use your mobile data or only use Wi-Fi to transfer files.
Learn how to turn cellular data on or off for specific apps on your iPhone or iPad.
-
-
G Suite Student & Parent Tutorials
Click here to learn more about G Suite Student & Parent Tutorials that are available

